엑셀 파일에 중요한 정보가 있을 경우, 엑셀의 시트와 셀을 보호하는 법, 비밀번호를 걸어야할떄가 있습니다.
이러한 기능들을 간단하게 알아보도록 하겠습니다.
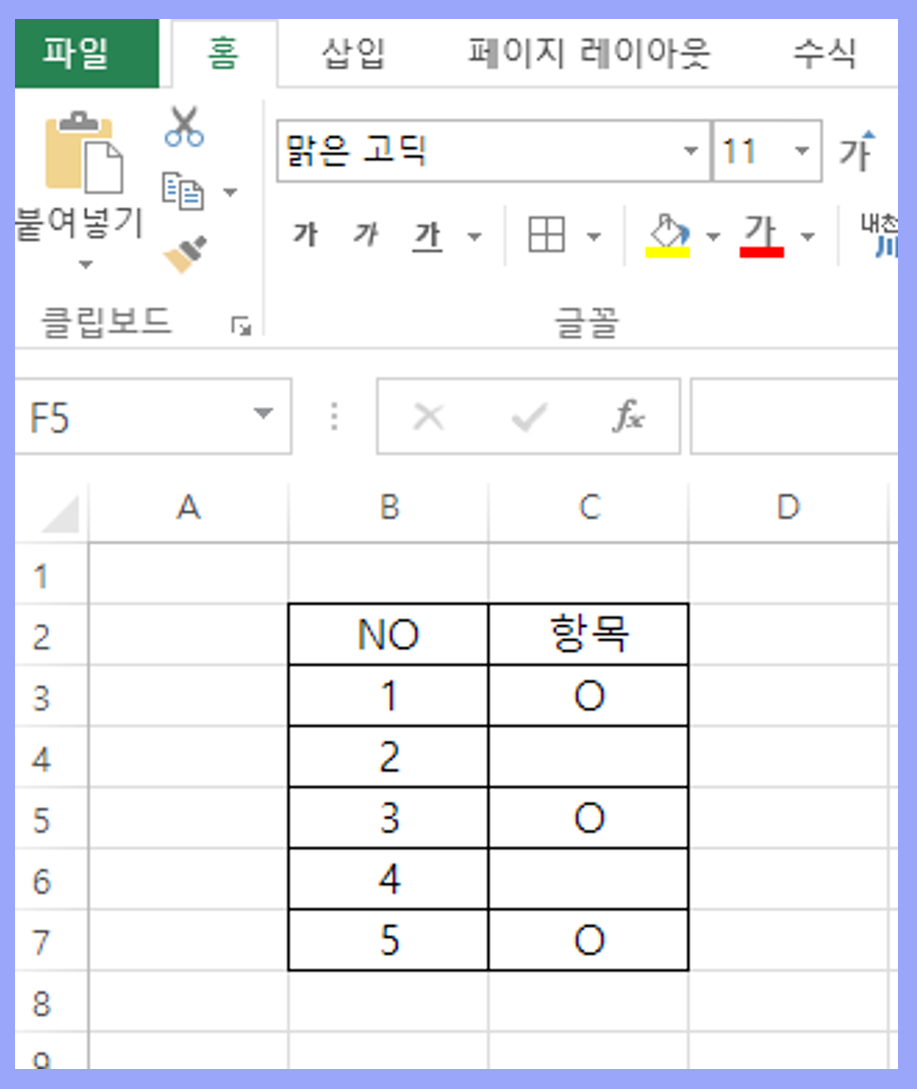
위의 표에서 보면 2번 옆의 셀과, 4번 옆의 셀에 데이터 입력을 막아봅니다
C2열의 셀을 선택을 합니다.
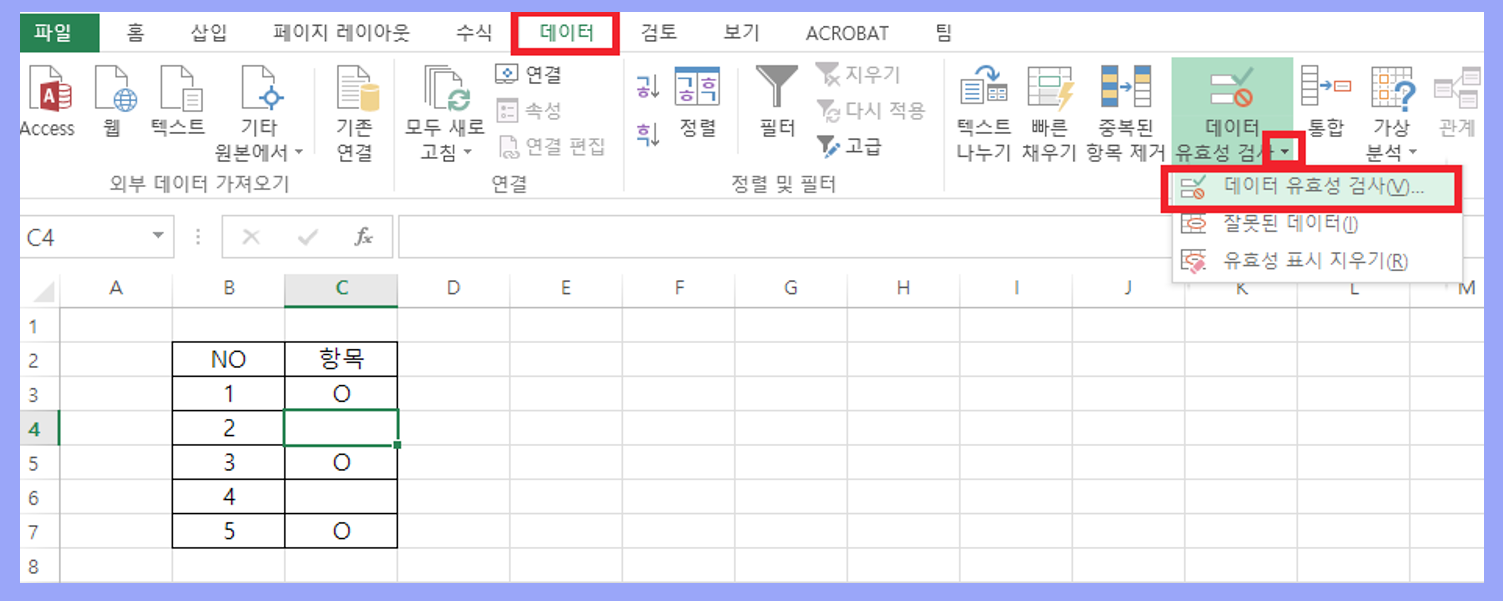
선택을 한뒤에 데이터 유효성 검사를 진행합니다.

데이터 유효성을 설정해주는 창에서, 탭에서 '제한대상' 에서 '사용자지정'을 클릭한 뒤에 "" 를 입력해줍니다.
쌍따옴표 사이에 일반적으로 문자열을 입력합니다. 하지만 이렇게 문자가 없는 공백상태로 만들면
아무 입력을 허용하지 않겠다는 설정입니다.
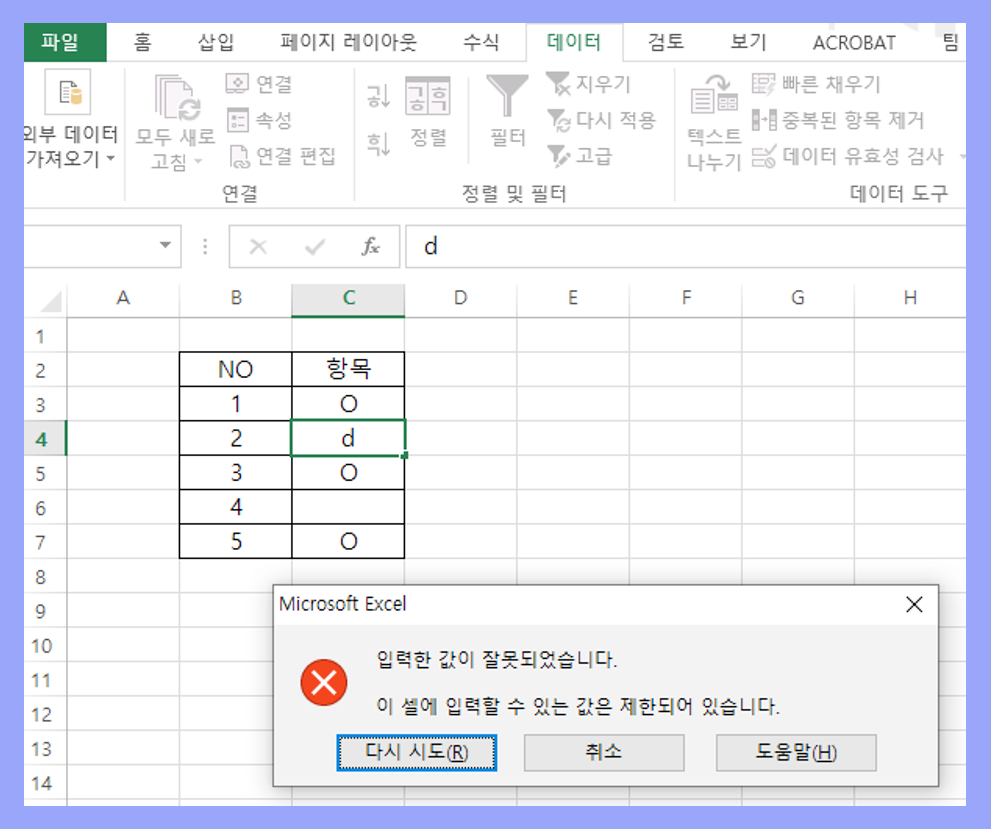
2번 옆의 셀을 입력하면 경고창이 뜨고 입력이 되지 않게 됩니다.
이제 엑셀시트를 보호하는 방법을 알아보겠습니다.

데이터가 입력된 부분에 셀을 선택한뒤 마우스 우클릭을 합니다.
셀서식의 '보호' 탭을 클릭하면 자동으로 잠금 체크가 되는 것을 알수 있습니다.
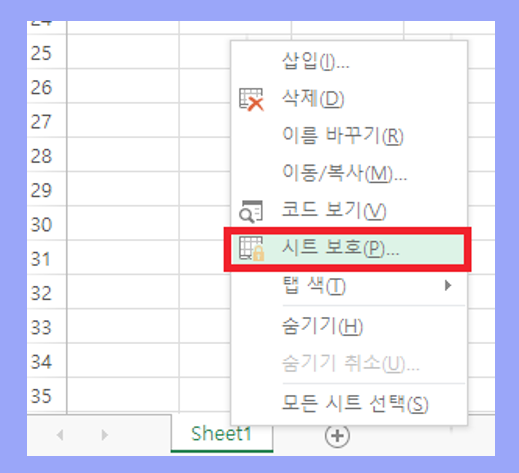
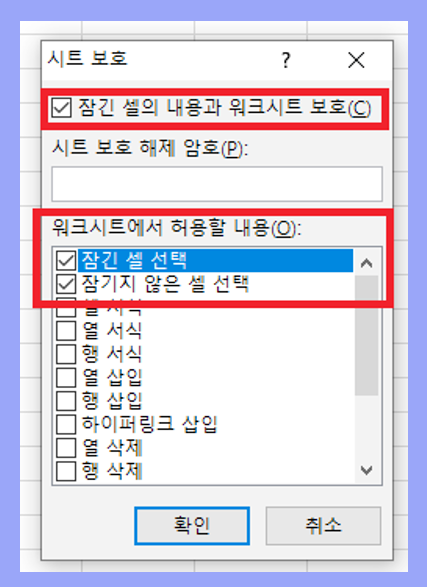
엑셀 하단에서 Sheet1 을 우클릭 한뒤 시트보호를 클릭하면, 시트보호 창이 뜨고 허용 사항등을 확인할 수 있습니다.
이제 이 상태에서 시트보호 해제를 해주는 암호 설정을 진행해 보겠습니다.
시트 전체에 현재 입력이 제한되었습닏.
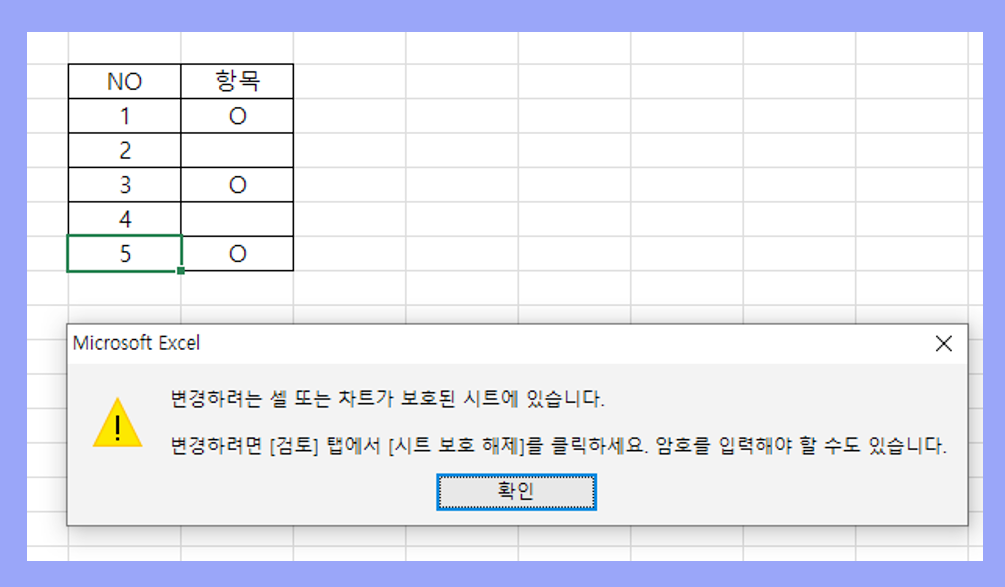
어떤 셀에서도 데이터를 입력할 수 없는 상태입니다.
경고창이 뜨고 시트보호 해제전에는 입력이 불가하다고 나타납니다. 이중에 2, 4번 옆의 셀에만 데이터 입력이 가능하도록 해보겠습니다.
일단 이전에 설정한 시트보호를 해제해줍니다.
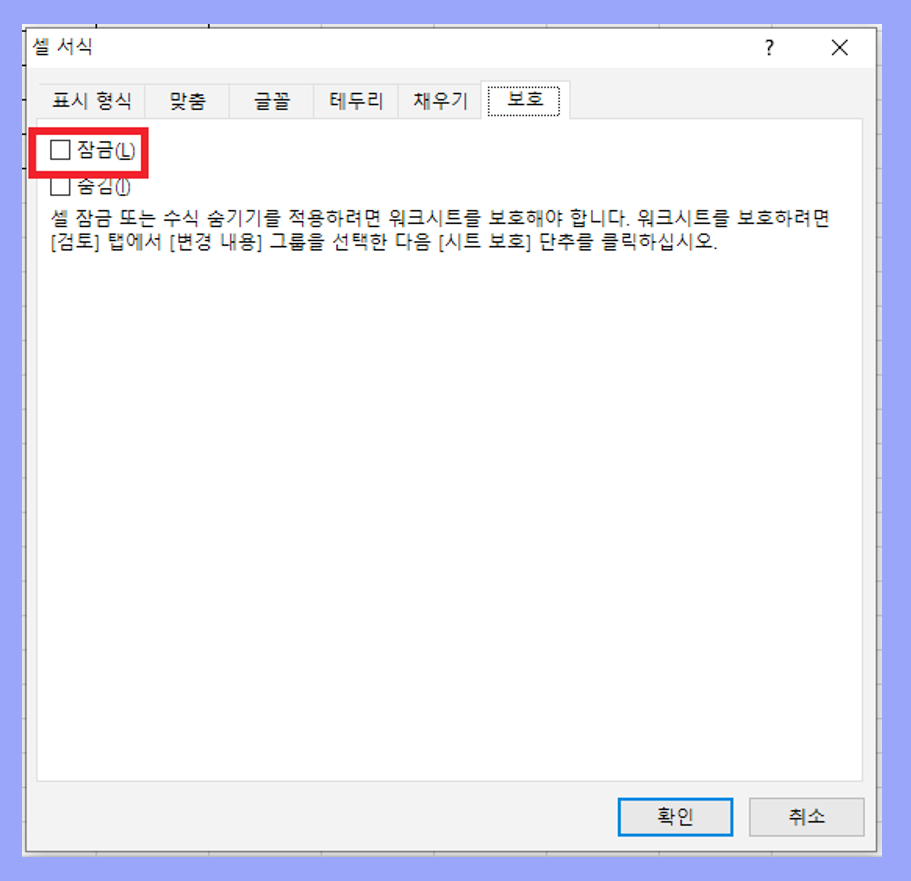
두개 셀을 선택한 뒤에 마우스 우클릭후 셀서식에서 보호탭 -> 잠금해제를 합니다.
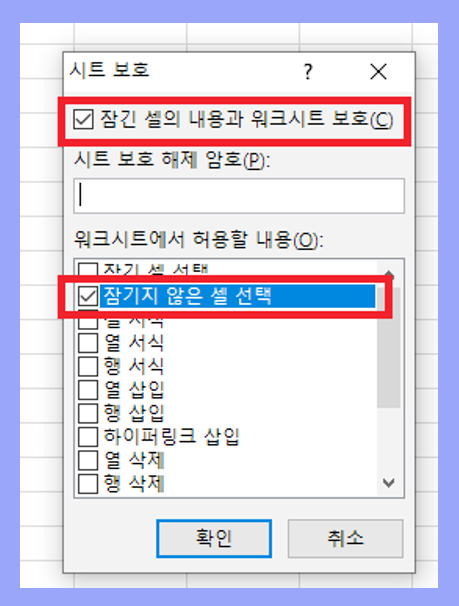
그리고 난뒤에 시트보호 창을 열어서 잠길 셀 선텍 체크 해제, 그리고 방금 잠금을 해제한 셀만 선택과 입력이 가능하도록 잠기지 않은셀 선택만을 체크해주고 확인을 클릭합니다.
이러한 뒤에 클릭을 하면 C4셀과 C6행만 선택할 수 있습니다.
이렇게 시트에 허용할 내용들의 잘 선택하면 데이터 입력의 제한을 둘 수 있습니다.
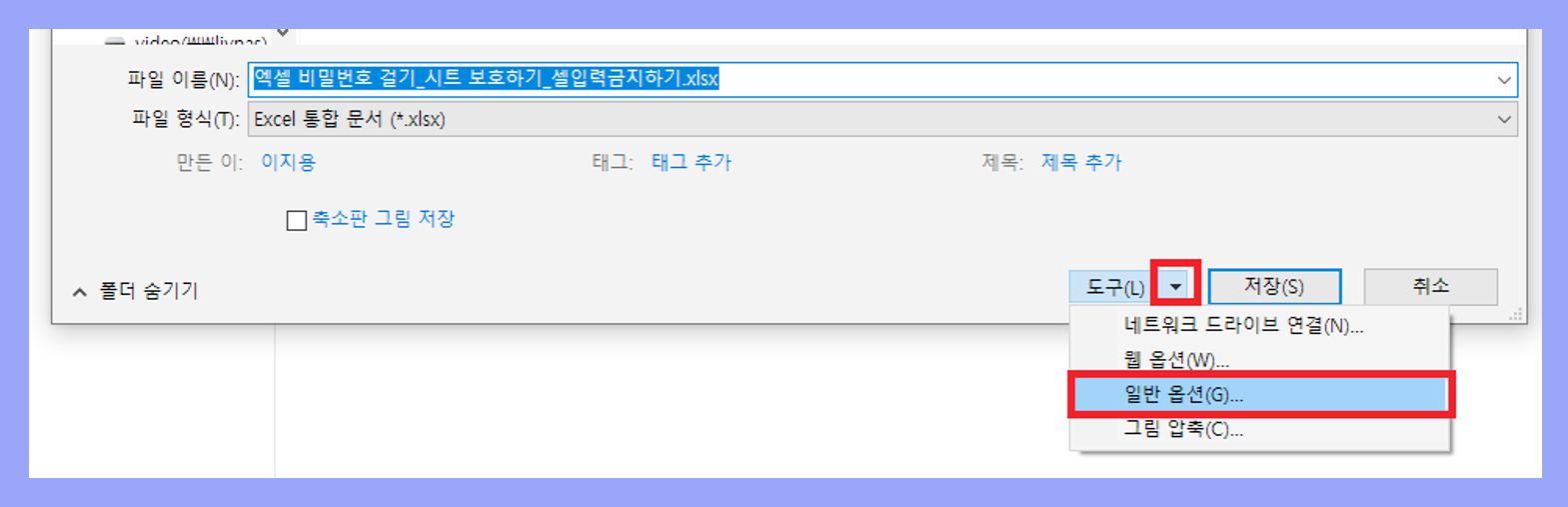
에제 엑셀 파일 자체에 비밀번호를 설정하는 방법입니다. 파일 저장에서 삼각형 모양을 클릭해봅니다. 그리고 난뒤 일반옵션을 선택합니다.

여기에서 열기, 쓰기 암호가 설정이 가능합니다.
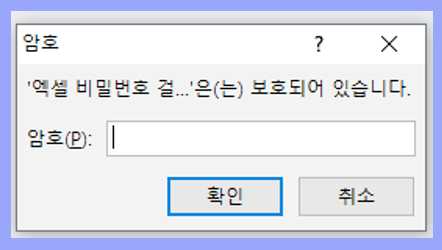
비밀번호로 바로 보호설정이 되는 것을 확인할 수 있습니다. 해제할때도 같은 방법으로 진행이 가능합니다.
'컴퓨터&인터넷' 카테고리의 다른 글
| 엑셀을 사용해서 도장 누끼따기 도장 배경 투명하게 하기 (0) | 2021.07.27 |
|---|---|
| 엑셀 드롭다운 박스로 목록 선택하기 세부목록 만들기 (0) | 2021.01.20 |
| 엑셀 셀에 사선 넣는 방법 대각선 넣는 방법 (0) | 2021.01.18 |
| 엑셀 셀사이에 빈칸 한번에 여러개 삽입하는 방법 변경내역 작업방법 (0) | 2021.01.15 |
| 윈도우10 마우스 커서 크기 조절 마우스 포인터 크게 하기 마우스설정 방법 (0) | 2021.01.13 |