엑셀 작업을 하다보면 문서작성시 특정 항목만을 사용하게 해야 하는 경우가 있습니다.
출장비에서 세부지출 항목, 가계부의 ㅈ출 항목 등등의 집계를 편리하게 하기 위해서 카테고리의 단어가
동일해야 하는 경우도 있습니다.
이러한 때에는 문서작성시 목록에서 항목을 선택할수 있게 해두면 간닪게 문제가 해결됩니다.
이러한 목록선택을 엑셀의 드롭다운 박스를 사용하여 알아보도록 하겠습니다.
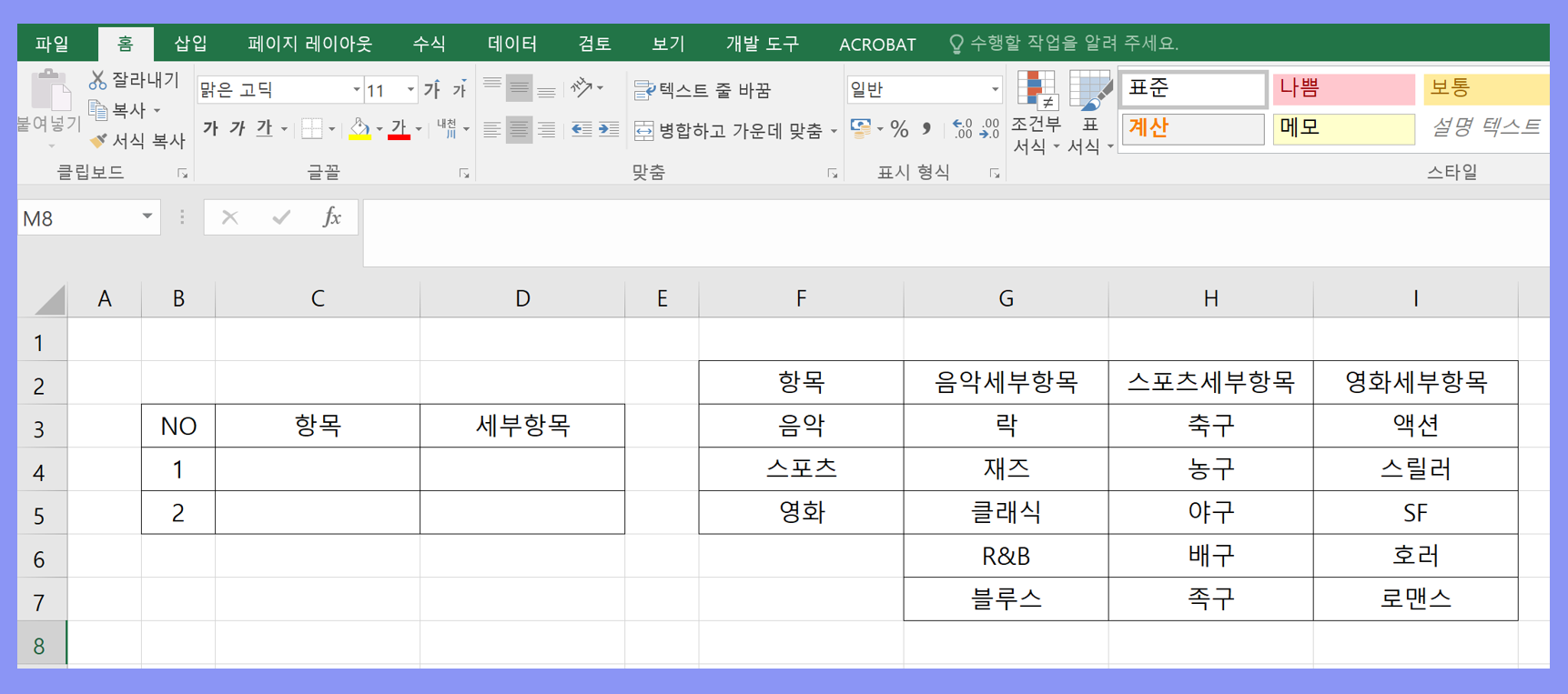
표에는 음악, 스포츠, 영화에 대한 분류가 있습니다. 각각의 항목마다 세보적인 항목이 표시되도록 작성을 하였습니다.
여기서 항목을 선택하면 각각의 세부항목을 선택할수 있게 하여 데이터 활용을 편하게 할수 있도록 하겠습ㄴ디ㅏ.
C4셀을은 선택을 합니다.
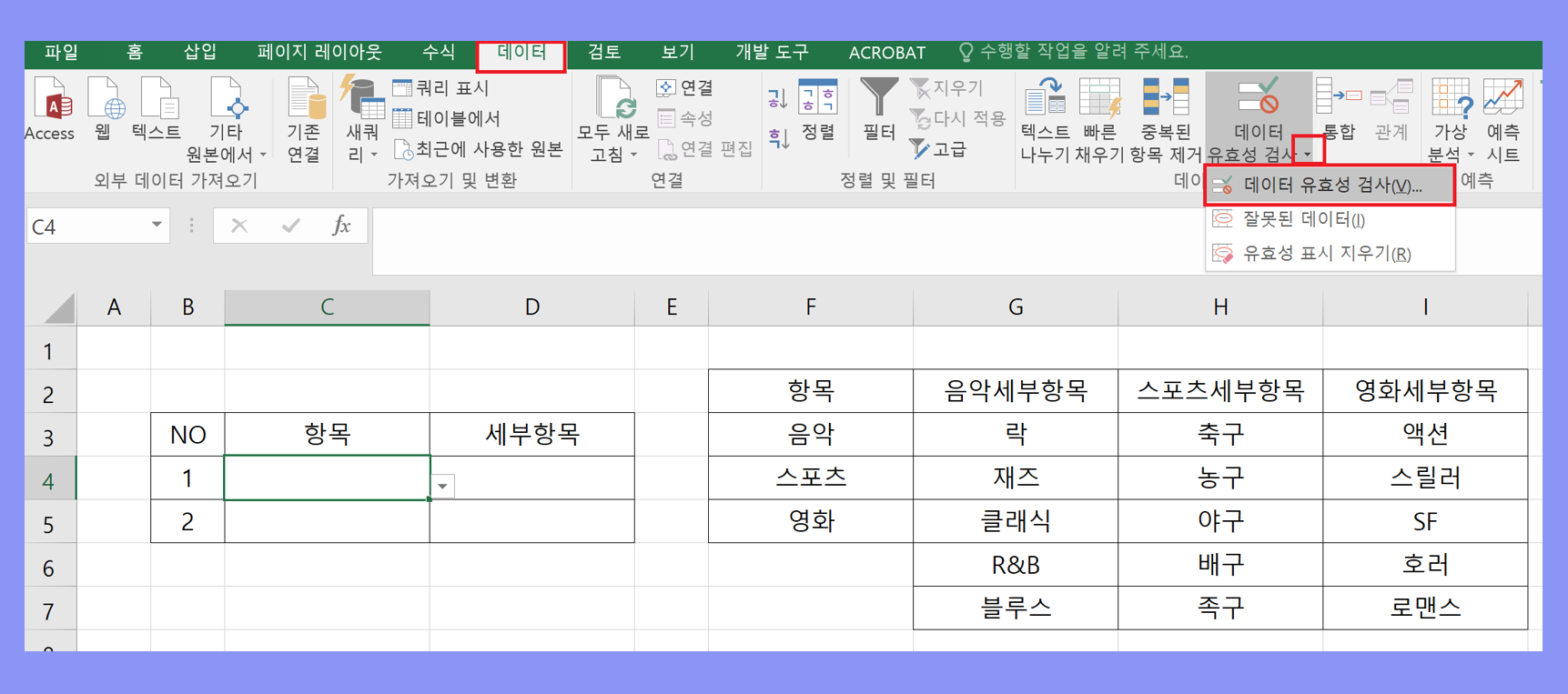
그리고 난뒤에 상단의 메뉴에서 데이터유효성 검사를 클릭합니다.
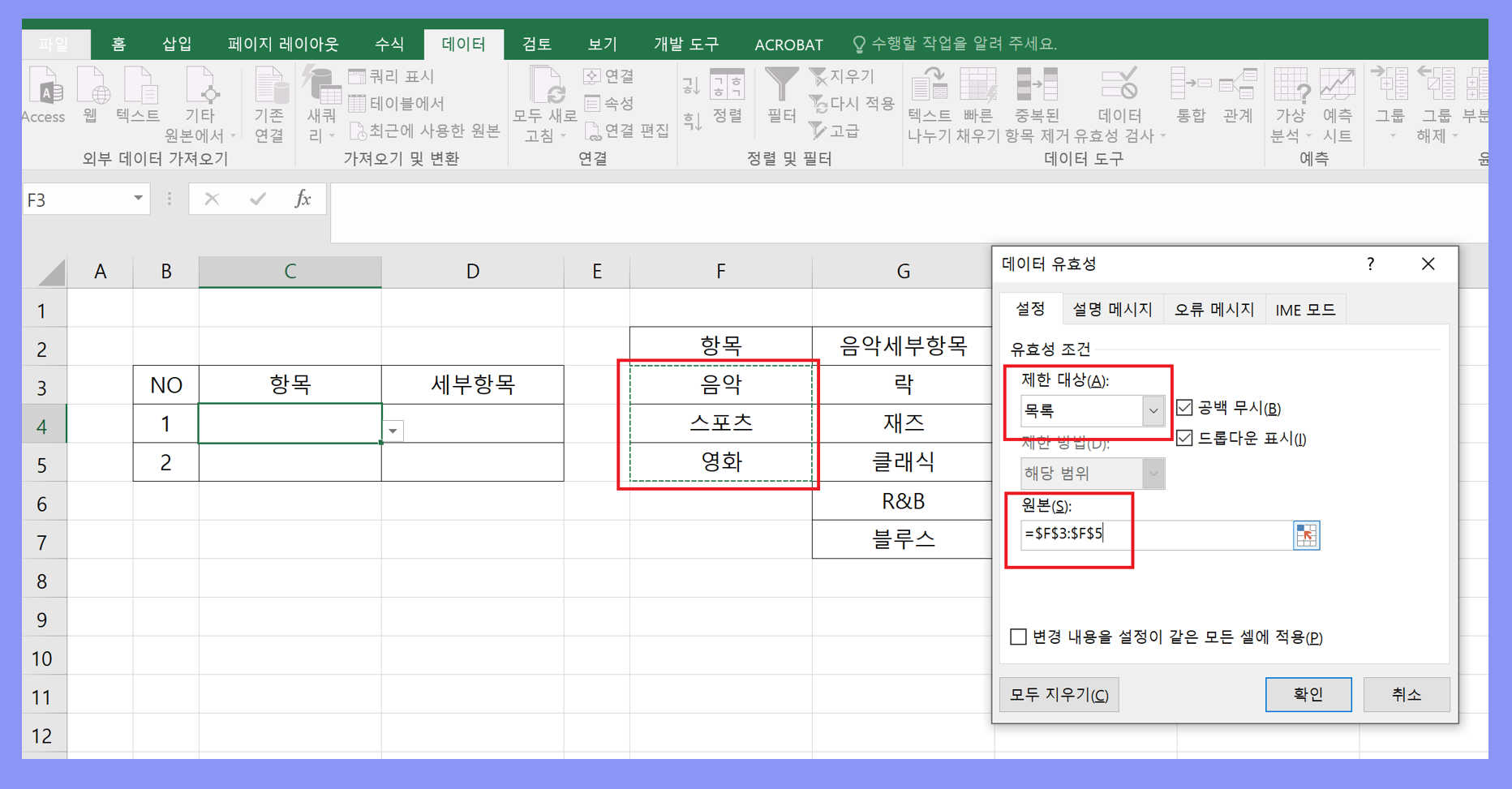
옵션 창에서 제한 대상 항목을 '목록'으로 선택하고, 공배무시, 드롭다운 표시를 체크해 줍니다.
그리고 원본의 범위는 F3셀에서 F5셀까지 선택을 해줍니다.
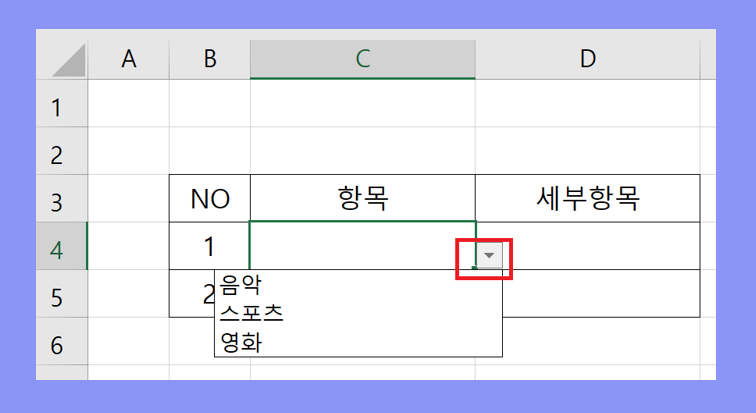
이렇게 해주면 C4셀에 역삼각형 단추가 생성이 되는데 이것을 클릭하여 음악,스포츠,영화 의 항목을 선택할 수 있게 됩니다.
이제 다음으로 세부항목을 연결하겠습니다.
D4 셀을 선택한 뒤에 위의 방법처럼 데이터유효성 을 클릭합니다.
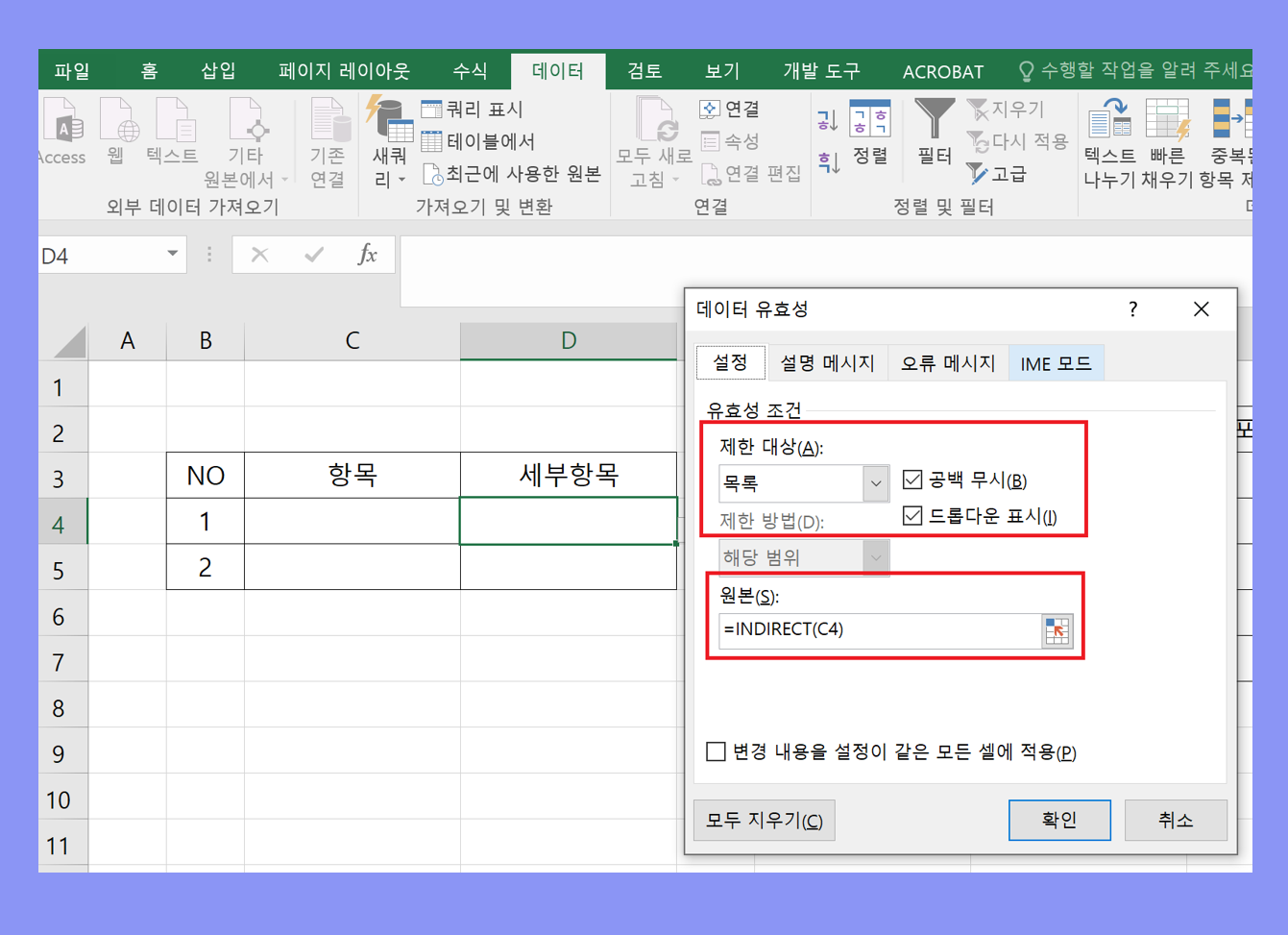
제한 대상의 경우 위의 방법처럼 동일하게 설정하고 아래의 원본부분에 =INDIRENT(상위 목록의 셀) 을 입력합니다.
상위 항목의 경우에는 C4셀이므로, =INDIRENT(C4) 로 표시하고 확인을 누르면 오류창이 뜨는데, '예'를 클릭하여 계속 진행을 합니다.
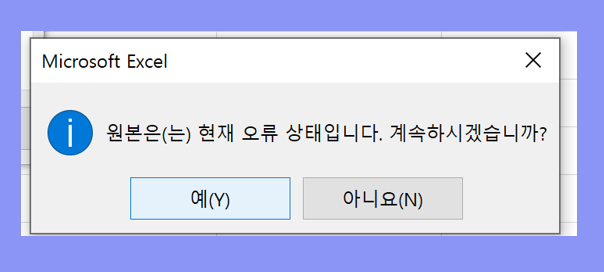
상위 항목이 지정되지 않아 생기는 오류입니다. INDIRECT 는 상위 목록을 지정하는 데이터 목록을 가져옵니다.
음악, 스포츠, 영화의 각 세부항목을 지정해보도록 하겠습니다.
음악의 세부항목인 G3셀에서 G7셀까지 선택을 합니다.
그리고 해당 셀들의 명칭을 좌축상단에서 '음악'이라고 입력을 합니다.
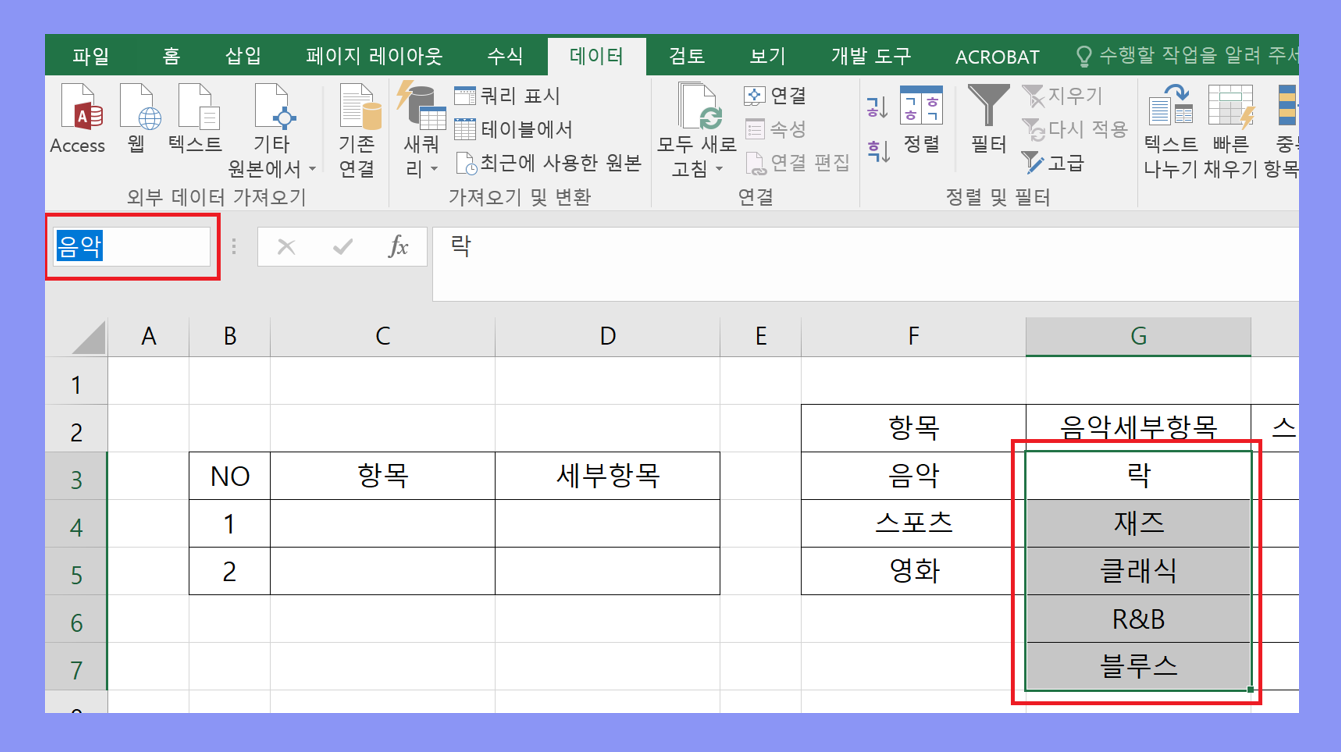
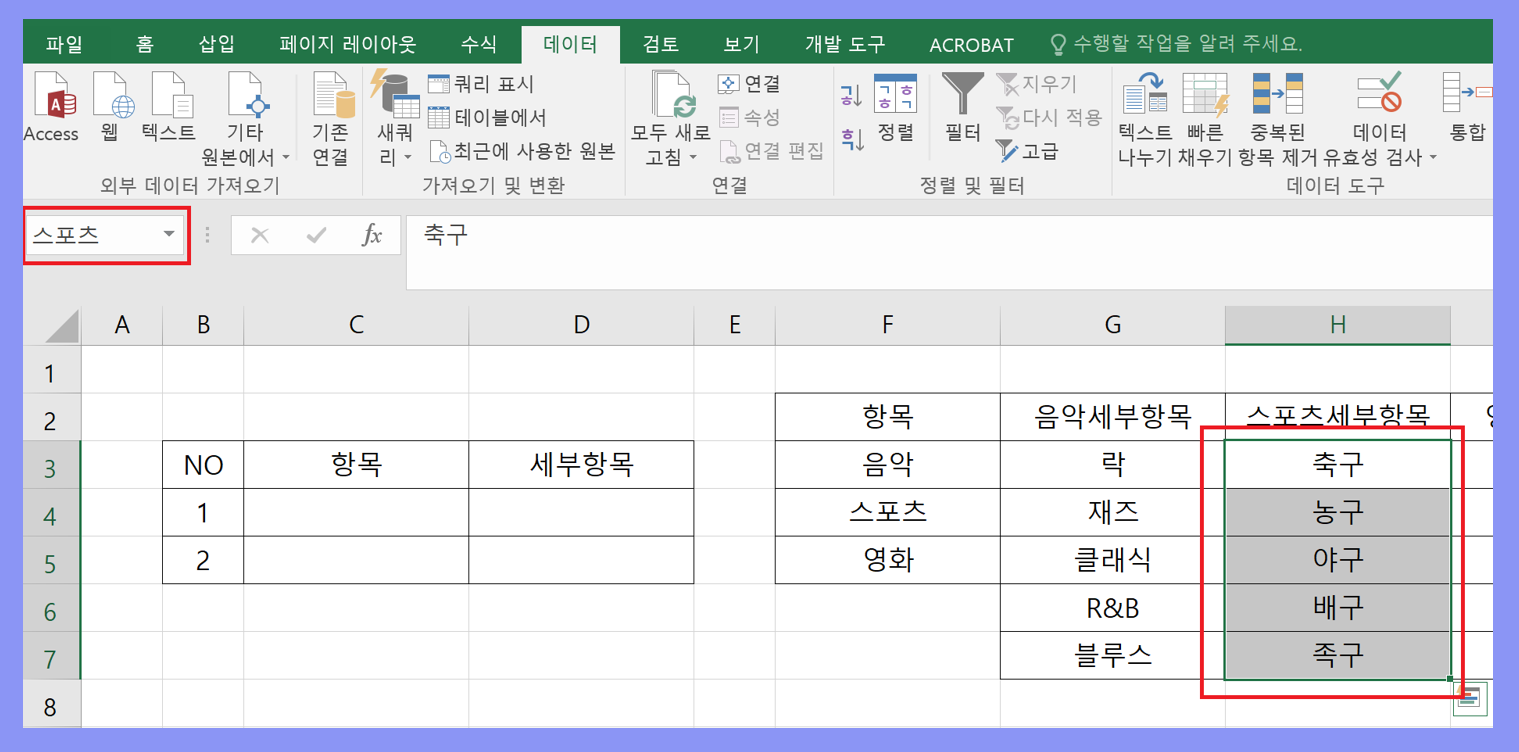
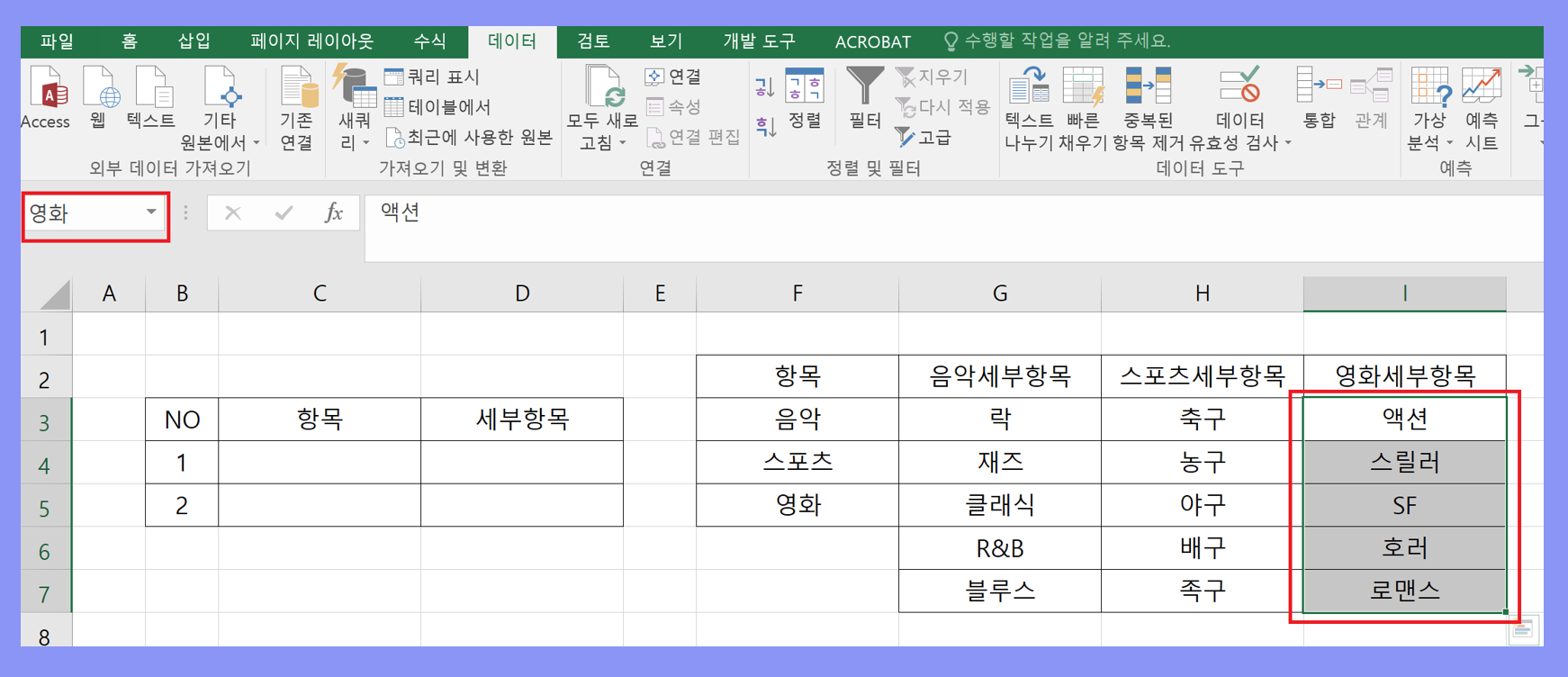
위가 괕은 방법으로 스포츠, 영화 로 지정을 하니다. 상위 항목과 명칭이 같아야 INDIRECT 로 연결이 가능합니다.
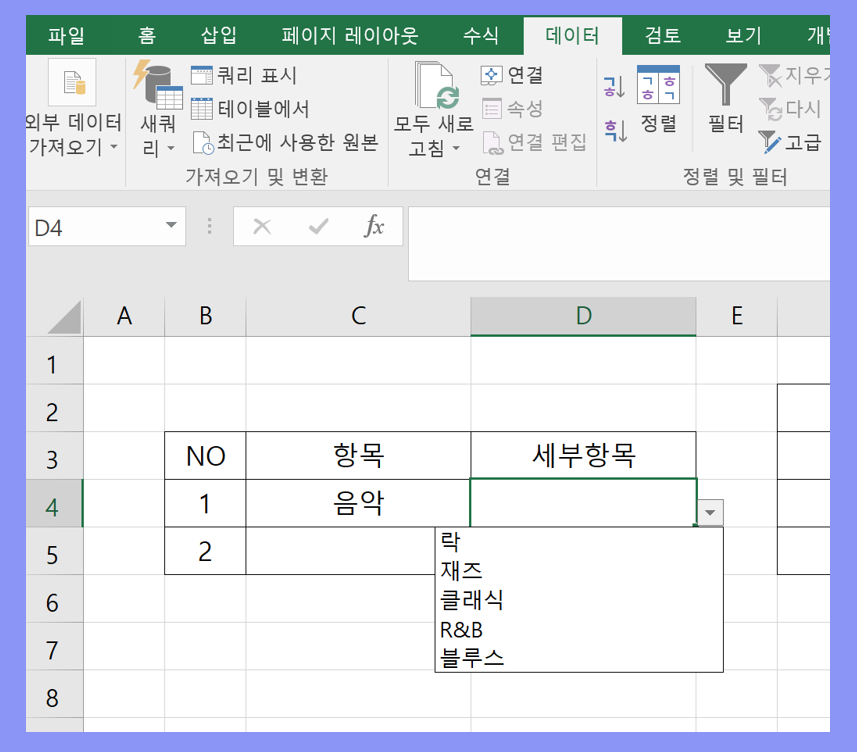
순서를 정리하면 C4셀의 목록에서 상위 항목을 선택해주고, D4셀에서 INDIRECT(C4) 가 기리키는 세부항목 셀들의 항목을 목록화를 하는 것입니다.
결과물을 확인하면 음악 선택시 이렇게 세부항목을 확인할 수 있습니다.
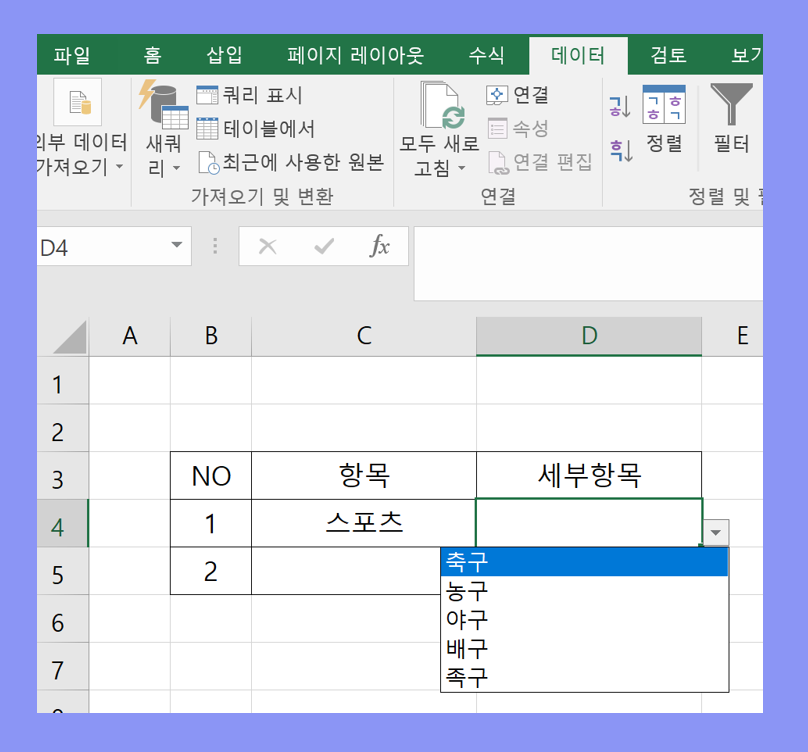

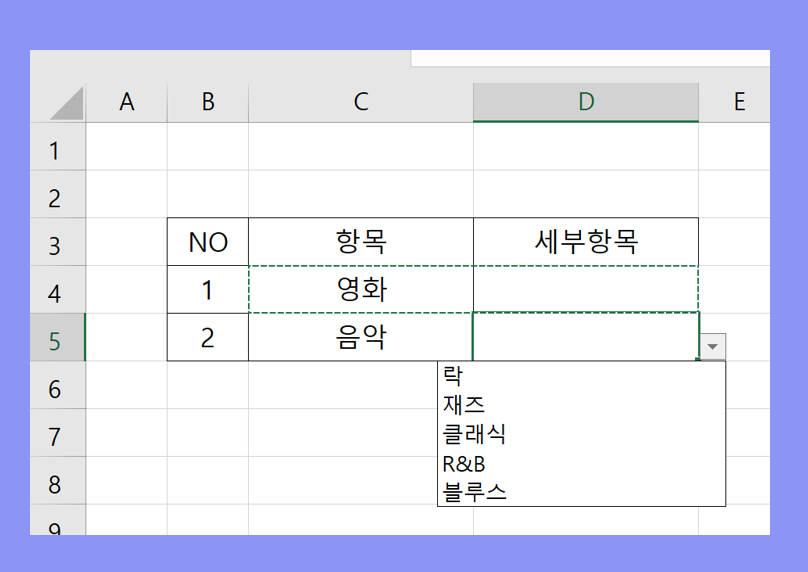
모든 세부항목을 확인할수 있습니다. 2번항목에 똑같은 목록을 입력하려면, 복사 붙여넣기를 통해 붙여넣기도 가능합니다.
'컴퓨터&인터넷' 카테고리의 다른 글
| 엑셀 반올림함수 올림함수 등 알아보기 (Round, Rounddown, Roundup, int, Trunc) (0) | 2021.07.28 |
|---|---|
| 엑셀을 사용해서 도장 누끼따기 도장 배경 투명하게 하기 (0) | 2021.07.27 |
| 엑셀 파일 비밀번호 걸기 엑셀시트 보호 셀입력 수정 금지 방법 (0) | 2021.01.19 |
| 엑셀 셀에 사선 넣는 방법 대각선 넣는 방법 (0) | 2021.01.18 |
| 엑셀 셀사이에 빈칸 한번에 여러개 삽입하는 방법 변경내역 작업방법 (0) | 2021.01.15 |