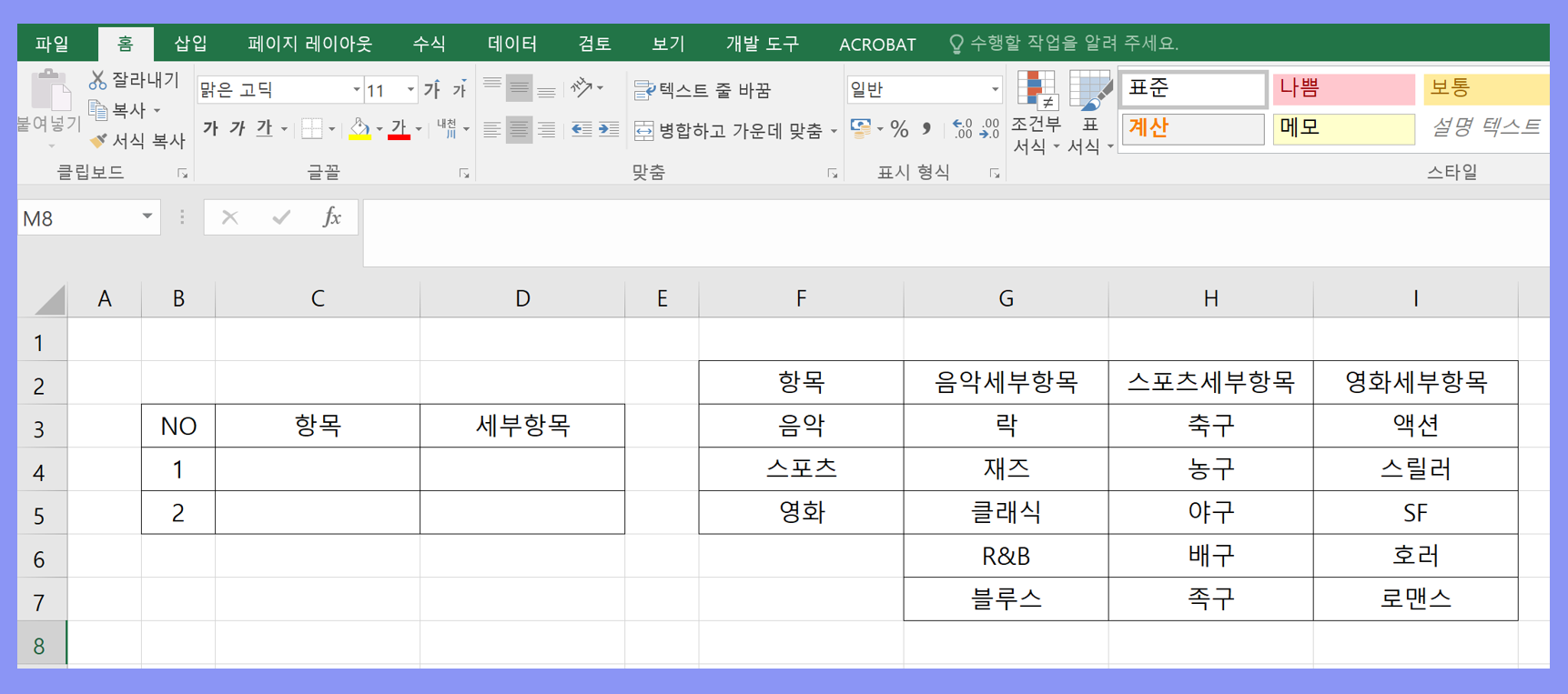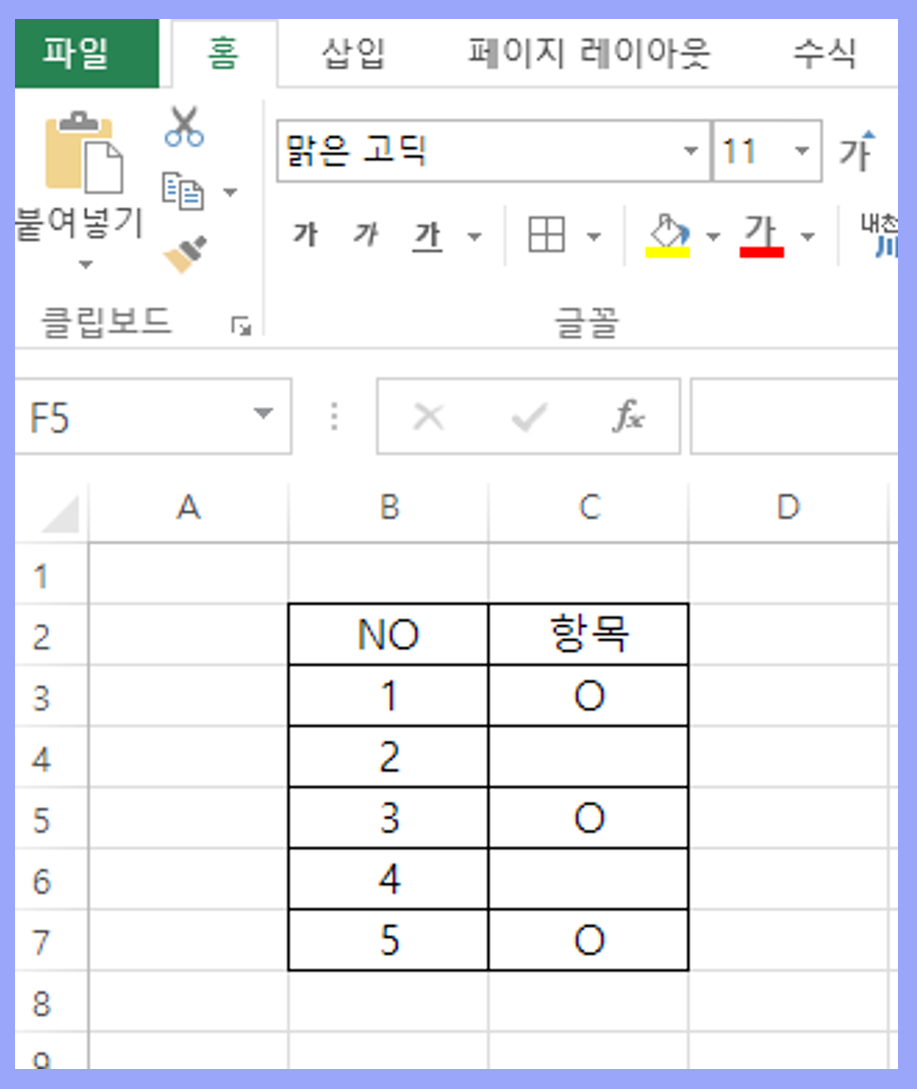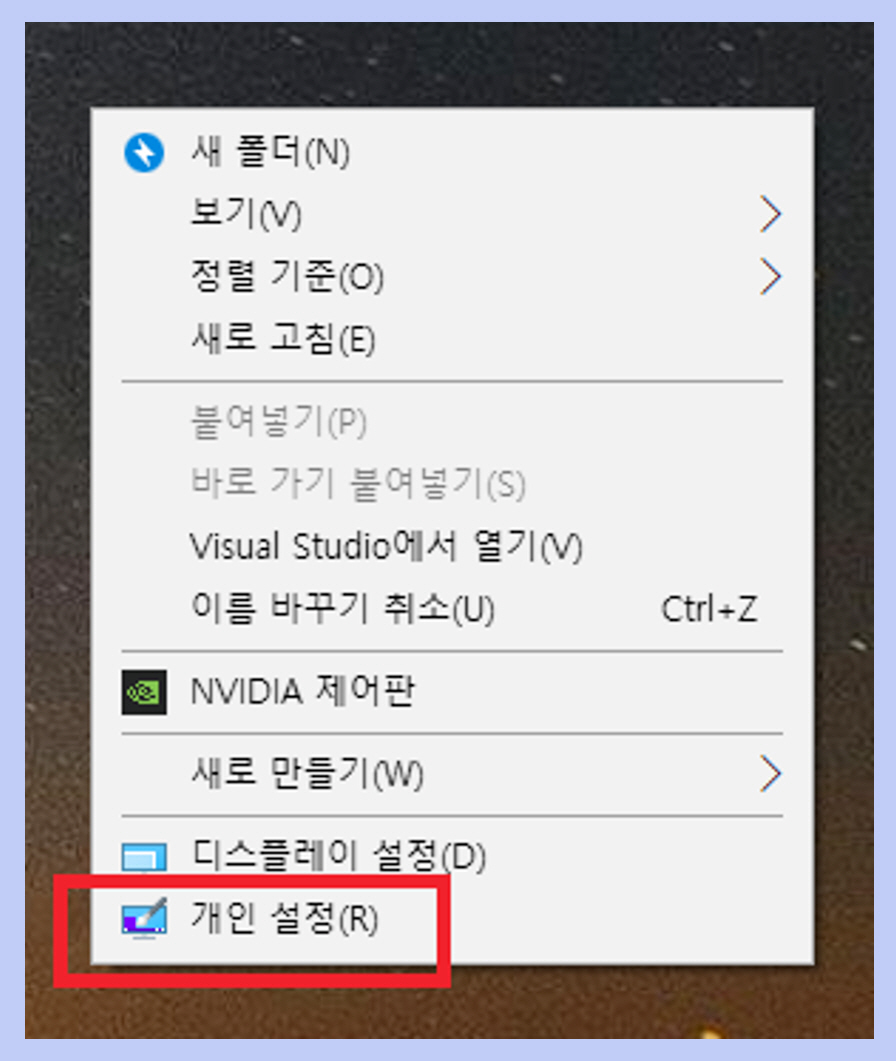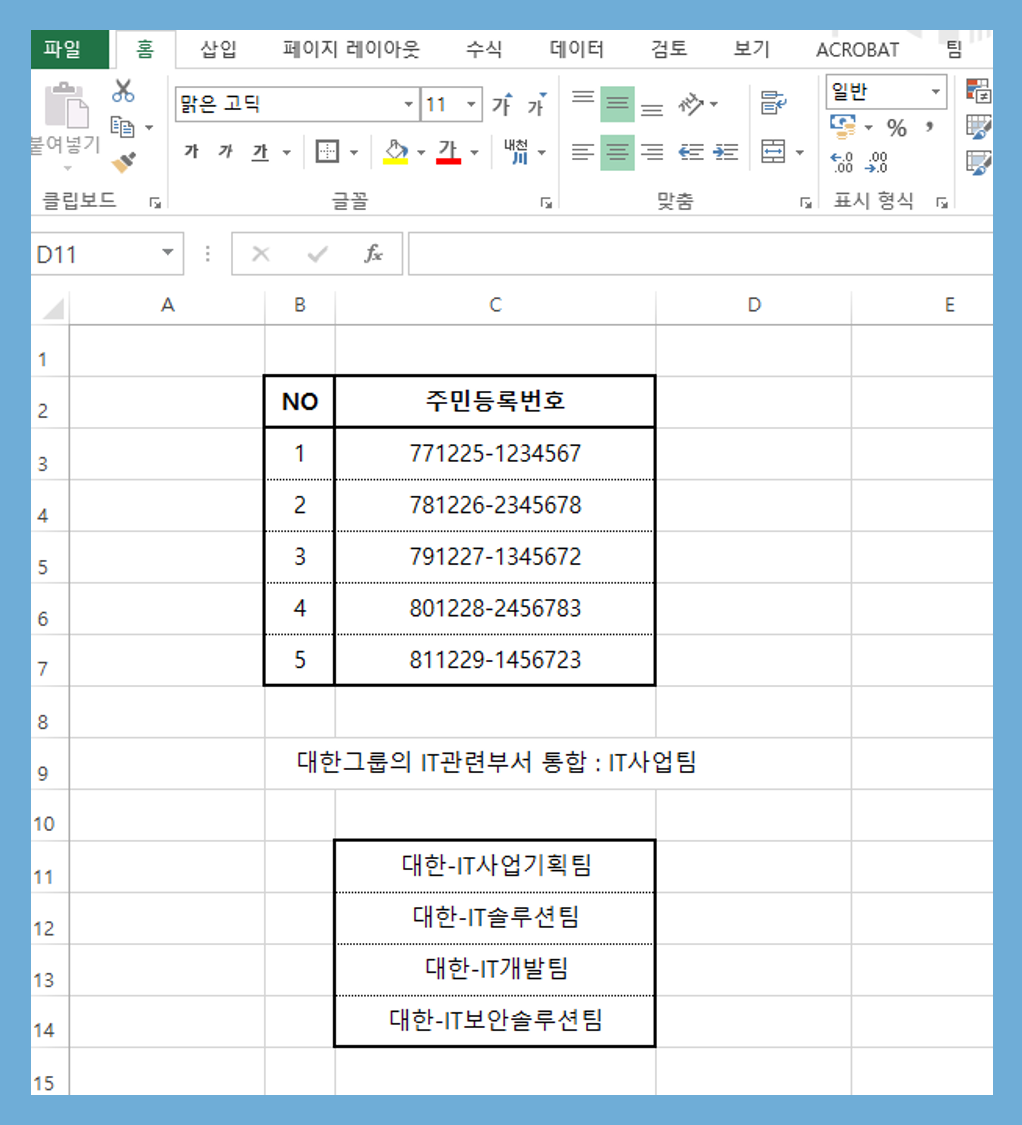엑셀 문서 작성시에 도장을 시트안에 넣어야 하는데 그냥 스캔을 하면 도장의 배경색이 나타나서 문서를 제대로 작성하기 힘들때가 있습니다. 이럴때 엑셀의 기능을 사용해서 배경을 없애서 도장 누끼따기가 가능합니다. 엑셀에서 도장 배경 없애는 방법을 알아보겠습니다. 도장이나 서명을 종이에 쓴뒤에 스캔을 하고 난뒤에 쓸부부만 그림판을 사용해서 잘라냅니다. 그림판을 사용해서 그림을 잘라내는 방법은 아래와 같습니다. 촬영한 사진, 스캔한 사진을 그림판에서 연뒤에 선택을 클릭하고, 잘라낼 영역을 선택합니다 그리고 난뒤에 선택한 영역만 저장을 합니다. 이상태에서 그림을 복사한뒤에 엑셀 상단에서 삽입탭을 누른뒤에 그림을 눌러 서명한 파일을 엑셀파일에 불러 옵니다. 엑셀의 색 탭을 보면 '투명한 색 설정' 이 있습니다. 이..